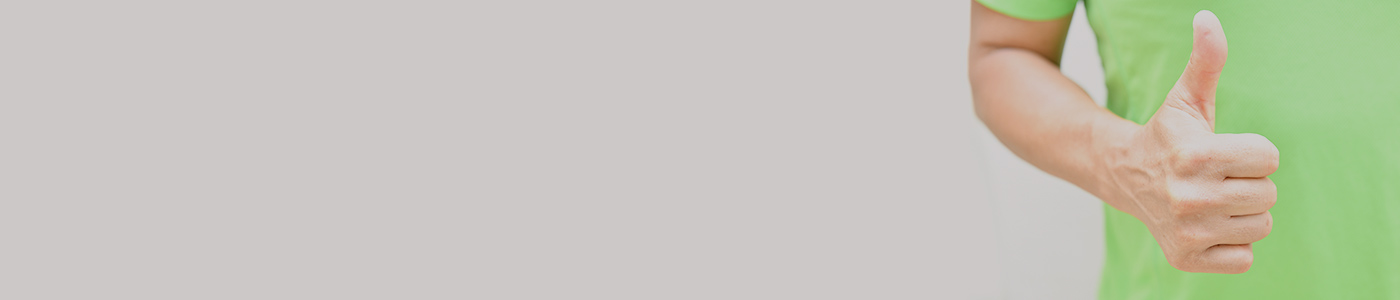Blog ブログ
- CATEGORY
Zoom録画機能のPCマイク・PCカメラを変えてみたら・・・
みなさんのon-line生活はいかがでしょうか?
座りっぱなしで疲れていませんか?
姿勢はもちろんですが
Zoomの画質や音質に疲れていませんか?
Zoomの画面に慣れていると
普通で見れる
普通に聞き取れる・・・
と思います
というわけで
Zoomアプリに使われている
ビデオ&マイクは
ほとんどの方が
PC内臓のカメラ&マイクだと思います
そのカメラ&マイクを
ビデオ録画専用機器
マイク外部専用機器に変換してみたら
どうなるか?を試してみた・・・
結論から言いますと
ビデオ機器とマイク機器を外部入力変換した方が
思ったより画質と音質はクリア!!
では方法を説明します。
目次
- ○ 1.なぜビデオ・マイク専用機に変換しようと思ったのか?
- ○ 2.どうしたら画質&音質を上げることができるか?
- ・☆キャプチャーについて
- ○ 3.Zoomについて
- ○ 4.カメラの設定
- ○ 5.まとめ(before&after画像)
1.なぜビデオ・マイク専用機に変換しようと思ったのか?

PC内臓のカメラ&マイクでは
オートフォーカス機能がなく
運動レッスンとなるとブレるのでは・・・と
不安になりました。
持っているビデオカメラをWEBカメラに代用して
レーコーディングできないか???を考えました。
また画像向上による
コミュニケーションが円滑になるのでは?と考えました。
2.どうしたら画質&音質を上げることができる
オートフォーカス機能がなく
運動レッスンとなるとブレるのでは・・・と
不安になりました。
持っているビデオカメラをWEBカメラに代用して
レーコーディングできないか???を考えました。
また画像向上による
コミュニケーションが円滑になるのでは?と考えました。
2.どうしたら画質&音質を上げることができる
2.どうしたら画質&音質を上げることができるか?
端的にいえば質のいい機器によって外部入力によって
レコーディングすること。
外部入力は
ビデオ録画専用機と外部マイクです。
これをパソコンに入力すればいいだけなのです。
ただしパソコンにあるHMDI差込みは
入力端子でなくアウトプットのための端子。
だからパソコンからテレビ画面や大きいモニターに
パソコンは映し出すことができる。
パソコンへの画像入力は
キャプチャーを介して入力するこが必要と分かりました。
そのキャプチャーについて調べました。
レコーディングすること。
外部入力は
ビデオ録画専用機と外部マイクです。
これをパソコンに入力すればいいだけなのです。
ただしパソコンにあるHMDI差込みは
入力端子でなくアウトプットのための端子。
だからパソコンからテレビ画面や大きいモニターに
パソコンは映し出すことができる。
パソコンへの画像入力は
キャプチャーを介して入力するこが必要と分かりました。
そのキャプチャーについて調べました。
☆キャプチャーについて
画像はHMDIによって入力する必要があります。
画像を入力するにはキャプチャーという機器が
必要となります。
キャプチャーはAmazonを見れば
日本製をはじめ
外国製も含めていろんなメーカーが出ています。
また価格も1万程度から2万・3万とぴんきりです。
最近のテレワークの兆しで
国内メーカーの在庫がなくなっているようです。
早速、私は外国製のものを1万越えくらいで購入できました。
購入後は
いろんなカメラでテストしました。
テストはカメラ+HMDIコードが必要
HMDIコードは録画機種によって
普通サイズ・ミニサイズ・マイクロサイズがあり
機器の相性がそれぞれあるようで苦労しました。
手持ちのスマホ・JVCビデオカメラ・デジカメ・ミラーレス・Gopro などを
つないでチェック!
思考錯誤?!(試行錯誤)の結果
JVCのビデオ録画機器が映し出され、相性が良かったです。
画像を入力するにはキャプチャーという機器が
必要となります。
キャプチャーはAmazonを見れば
日本製をはじめ
外国製も含めていろんなメーカーが出ています。
また価格も1万程度から2万・3万とぴんきりです。
最近のテレワークの兆しで
国内メーカーの在庫がなくなっているようです。
早速、私は外国製のものを1万越えくらいで購入できました。
購入後は
いろんなカメラでテストしました。
テストはカメラ+HMDIコードが必要
HMDIコードは録画機種によって
普通サイズ・ミニサイズ・マイクロサイズがあり
機器の相性がそれぞれあるようで苦労しました。
手持ちのスマホ・JVCビデオカメラ・デジカメ・ミラーレス・Gopro などを
つないでチェック!
思考錯誤?!(試行錯誤)の結果
JVCのビデオ録画機器が映し出され、相性が良かったです。
3.Zoomについて
Zoom設定画面、ビデオチェックの中
取り込む画像の選択をします。
PCの名前選択とキャプチャー選択で
キャプチャーの機器を選択します。
設定の画面に自分が映し出されるか?
チェック!
取り込む画像の選択をします。
PCの名前選択とキャプチャー選択で
キャプチャーの機器を選択します。
設定の画面に自分が映し出されるか?
チェック!
4.カメラの設定
カメラは特に設定は必要ありません。
HMDIコードを確実につなげることと
電源が自動OFFにならないようにすることです。
カメラによっては自動off機能もありますので解除します
三脚による高さ、細かい位置取りが必要となります。
長時間による撮影は電池や電源チェックが必要。
HMDIコードを確実につなげることと
電源が自動OFFにならないようにすることです。
カメラによっては自動off機能もありますので解除します
三脚による高さ、細かい位置取りが必要となります。
長時間による撮影は電池や電源チェックが必要。
5.まとめ(before&after画像)

左:before 右:after
WEBカメラをビデオ専用機器・専用マイクに変換すると
【メリット】
1)画質がいい・音質がいい
2)三脚によってビデオ専用機器を動かせる
3)ビデオ専用機によるオートフォーカス機能が使える
【ディメリット】
1)機器を取りそろえる必要あり
とくにキャプチャー(1万~3万程度の出費)やHMDIコード
2)コードによる設定管理が必要で電源等の管理も必要
3)三脚で動かすので微妙な位置取りをパソコンの画面等を見て
コントロール必要
詳しくは
Youtubeにて
WEBカメラをビデオ専用機器・専用マイクに変換すると
【メリット】
1)画質がいい・音質がいい
2)三脚によってビデオ専用機器を動かせる
3)ビデオ専用機によるオートフォーカス機能が使える
【ディメリット】
1)機器を取りそろえる必要あり
とくにキャプチャー(1万~3万程度の出費)やHMDIコード
2)コードによる設定管理が必要で電源等の管理も必要
3)三脚で動かすので微妙な位置取りをパソコンの画面等を見て
コントロール必要
詳しくは
Youtubeにて